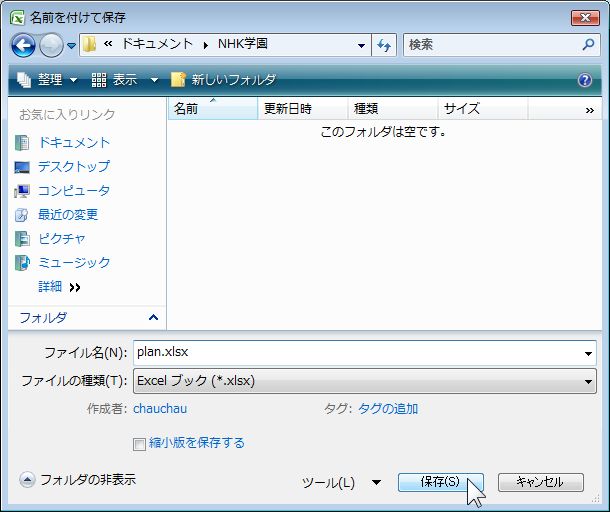完成図
|
課題作成例 〜Excel2007編〜
まず、Excel2007文書の課題作成例の完成図はこちらです。
完成図
|
Excel2007の文書を見たい人は、ここをクリック
このようなプランニングをExcel2007で作成する手順の一例を、紹介します。
1.Excel2007でプランニングシートと同じ枠を作成する。
1.1. 4行2列の枠を作る
まずは、Excel2007で枠を作ります。マウスでカーソルをセルの1行A列に置き、そこからマウスの左ボタンを押しながら、4行B列まで移動させて、左ボタンを離します。これで4行2列の範囲指定ができます。
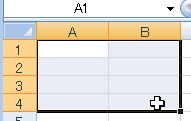
次に、枠に線を入れます。「罫線」のアイコンの右にある「▼」を押すと、どのように枠に線を入れるか、いくつかの例が出ます。その中で、「格子」を選択します。(下の図参照。)
 選択すると⇒
選択すると⇒ 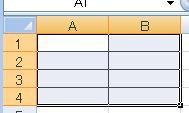
1.2. 行の高さを揃え、列の幅を調節する
次は、行の幅を広げます。まず一番左の行番号1のところにカーソルを置き、そこからマウスの左ボタンを押しながら、4行目まで移動させ、範囲を指定します。
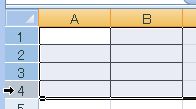
この後、選択した行番号の間の線にカーソルを置くと、行の高さを調節することができます。これで高さを調節すると、選択した4行全部が高さを変えた行と同じ高さになります。これで、各人が使いやすい好みの高さに調節して下さい。
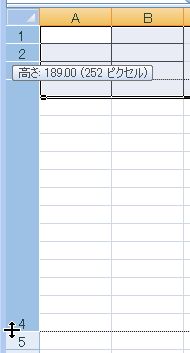 1行の高さを変更すると⇒
1行の高さを変更すると⇒ 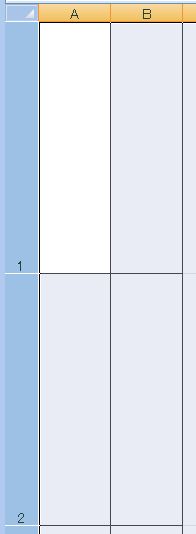
上の図のように行が同じ高さになります。列の幅も2列選択して2列を同じ幅に広げることもできます。好みの幅まで広げてもらっていいと思います。
2.プランニングシートの中身を作る
左の列(絵コンテ記入欄)には、4枚の紙にどのような写真や図などが、どこに配置されるかといったことを、記入します。ですので今回は、実際の図や写真などをを貼り付けるといったことをせずに、写真や図や言葉などを、何枚目のどこのあたりに貼り付けるかといった枠が分かるようになっていれば結構です。
また、右側の列(コメント記入欄)には、その紙を見せている間にどのようなことを話し、何を強調したいかということを記入していきましょう。
では実際に、Excel2007で絵コンテ記入欄と、コメント記入欄を作成してみましょう。
2.1. 絵コンテ記入欄の作成
絵コンテ記入欄を作成するには、Excel2007画面の上にある「挿入」タブをクリックし、「図形」の中にある線や四角形など使うと便利です。
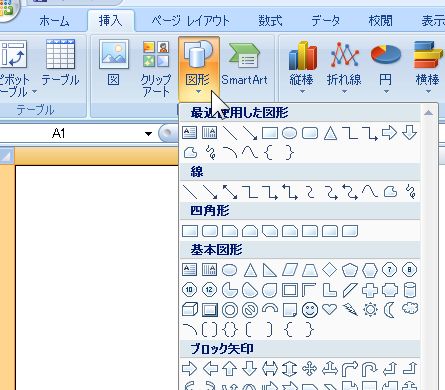
線、四角形などをそれぞれ押したあと、入れたい場所に範囲を指定すると、それぞれの図形を描くことができます。
また、図形内に文字を書きたい場合は、図形上でマウスの右ボタンをクリックし、[テキストの編集]をクリックすれば、図形内に文字が書けます。
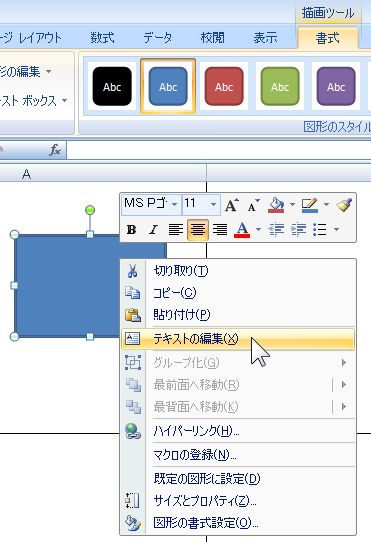
縦書きの文字が書きたいときには、「挿入」タブの「テキストボックス」と書かれたところをクリックし、「縦書きテキストボックス」をクリックします。
そして、文字を入れたい場所をクリックして、文字を入力します。
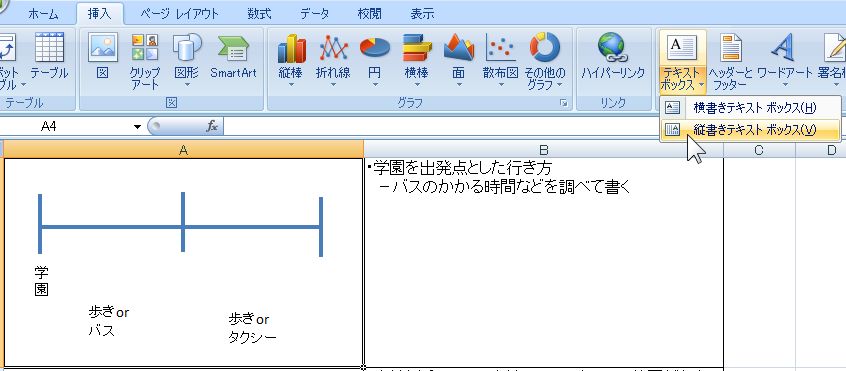
2.2. コメント記入欄の作成
コメント記入欄は、箇条書きで入力していく方が見やすいと思います。
しかし、セルの中に文字入力する上でいくつかの設定が必要となるので、その設定手順から説明します。
・B列にカーソルを置き、その後、マウスの右ボタンをクリックし、[セルの書式設定]をクリックします。
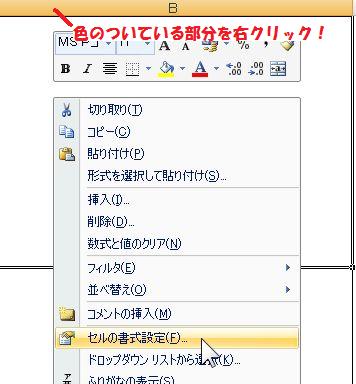
・「セルの書式設定」の中で「配置」をクリックした後、下の図のように横位置は「左詰め」、縦位置は「上詰め」、もしくは「中央揃え」、そして「文字の制御」の所で、「折り返して全体を表示する」をチェックして、OKしてください。
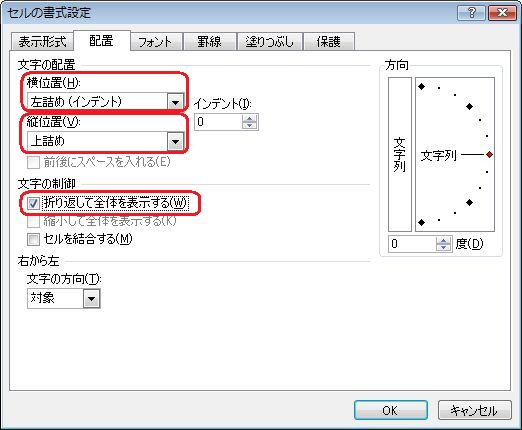
・これで入力したいセルをダブルクリックすることで、上の方から(もしくは中央から)文字を入力することができます。
あと、箇条書きが終わり、改行したい場合は、[Alt]キーを押しながら、[Enter]キーを押すと改行できます。
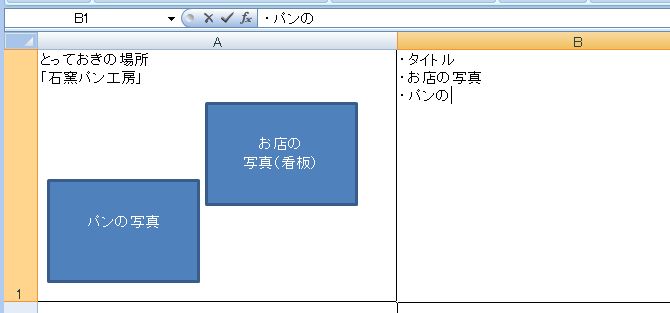
・課題作成例は、少し見栄えがいいように、改行やスペースを入れています。完成図を参考に、実際に触ってみてください。
基本はこれだけです。これらを組み合わせると、例のようなプランニングシートが作成できます。皆さんも取り組んで、面白いアイデアの詰まったプランニングシートを送ってきて下さい。
3.プランニングシートを保存する
左上のofficeボタンをクリックして、「名前を付けて保存」を選びます。保存する場所(ドキュメントなど)を選んで、ファイル名を入力して保存しましょう。