完成図
|
課題作成例 〜Word編〜
まず、課題作成例の完成図はこちらです。
完成図
|
Word文書を見たい人は、ここをクリック
このようなプランニングをWordで作成する手順の一例を、紹介します。
1.Wordでプランニングシートと同じ枠を作成する。
1.1. 4行2列の枠を作る
まずは、Wordで枠を作ります。上のアイコンの[表の挿入](または上のメニューバーの[罫線]-[挿入]-[表])を選択します。(下の図の赤く表示されているところです。)

次に、表の行と列の数を指定します。今回は4行2列にします。左下の図はアイコンを選択したときの設定方法、右下の図はメニューバーから選択したときの設定方法です。これで4行2列の枠ができます。
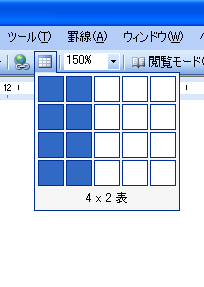

1.2. 行の高さを揃える
次は、行の幅を広げます。まず一番下の罫線をページいっぱいに行の幅を広げてください。
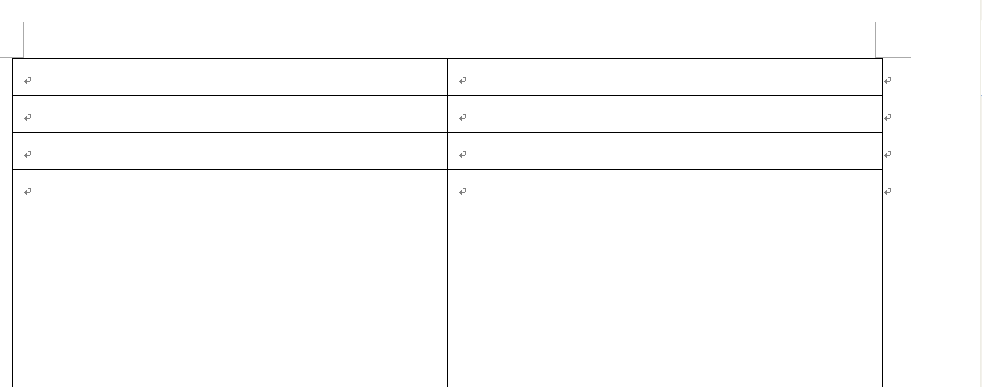
この後、下の図のようにメニューバーから[罫線]-[自動調整]-[行の高さを揃える]を選択すると、行の高さが均等になり、プランニングシートと同じ形式のものができあがります。(バージョンによっては、全部の行を選択した後、先ほどの作業をするものもあります。)
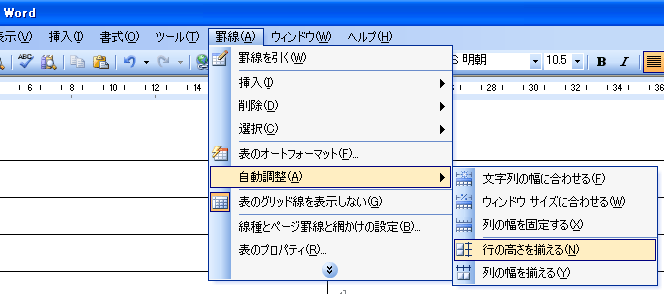
このように選択すると↓
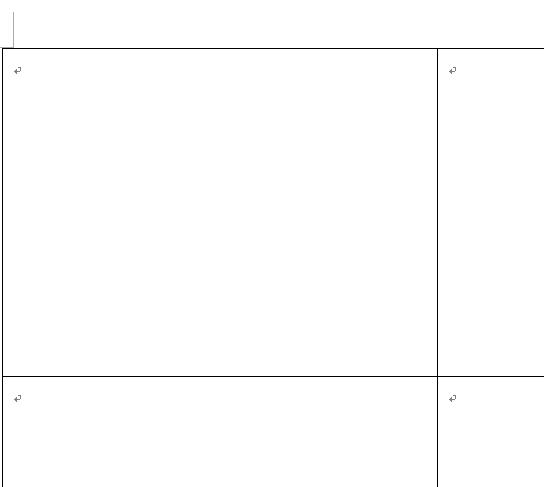
行の高さが均等になります。ちなみに列の幅は同じでも変えても自由でいいと思います。
2.プランニングシートの中身を作る
左の列(絵コンテ記入欄)には、4枚の紙にどのような写真や図などが、どこに配置されるかといったことを、記入します。ですので今回は、実際の図や写真などをを貼り付けるといったことをせずに、写真や図や言葉などを、何枚目のどこのあたりに貼り付けるかといった枠が分かるようになっていれば結構です。
また、右側の列(コメント記入欄)には、その紙を見せている間にどのようなことを話し、何を強調したいかということを記入していきましょう。
では実際に、Wordで絵コンテ記入欄と、コメント記入欄を作成してみましょう。
2.1. 絵コンテ記入欄の作成
絵コンテ記入欄を作成するには、Word画面の下にある図形描画バーを使うと便利だと思います。(もしも存在しない場合は、メニューバーから[表示]-[ツールバー]-[図形描画]を選択すると出てきます。)

図形描画バーの中で、直線、四角、丸のアイコンをそれぞれ押したあと、範囲を指定すると、それぞれの図形を描くことができます。また、図形内に文字を書きたい場合は、図形上でマウスの右ボタンをクリックし、[テキストの追加]をクリックすれば、図形内に文字が書けます。
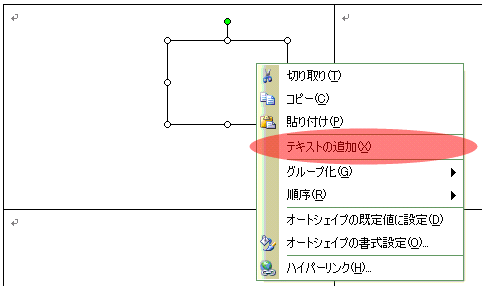
2.2. コメント記入欄の作成
コメント記入欄は例の通り、箇条書きで直接入力していく方が見やすいと思います。
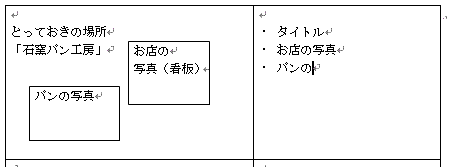
基本はこれだけです。これらを組み合わせると、例のようなプランニングシートが作成できます。皆さんも取り組んで、面白いプランニングシートを送ってきて下さい。